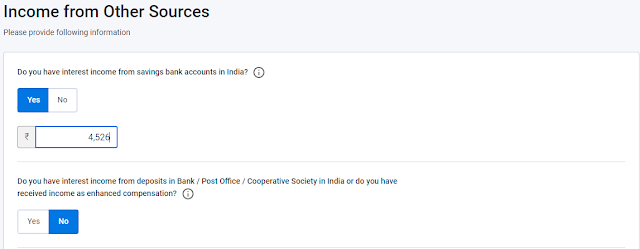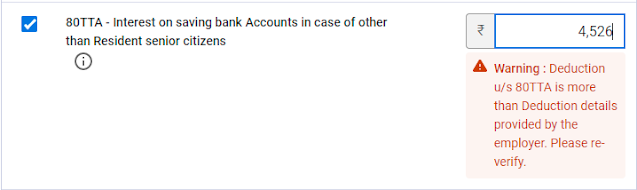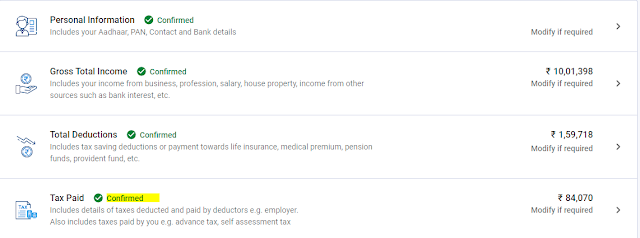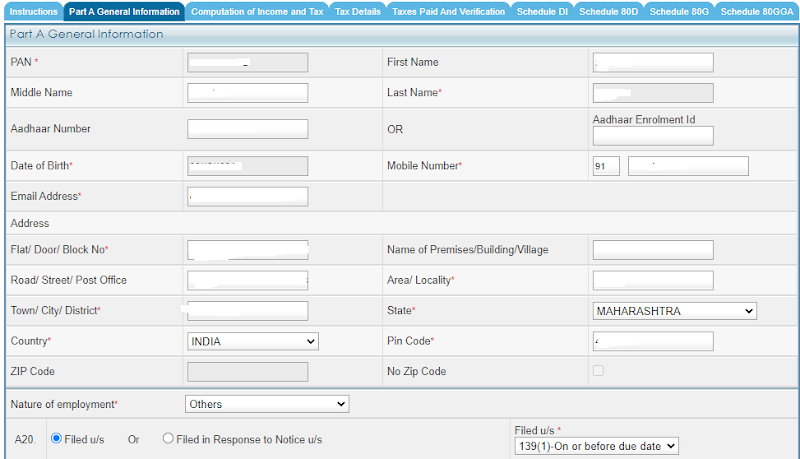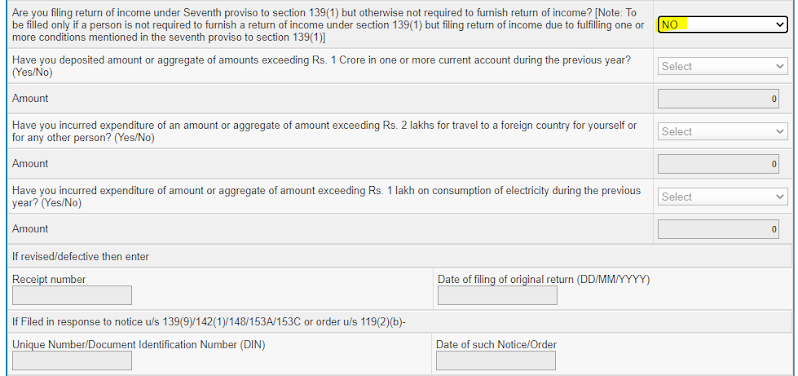This blog will help you to file own IT Returns online with ITR-1 form for Assessment Year 2021-22 (Financial Year 2020-21) with new IT Returns site 2.0.
Last Date: 31 December 2021. Advised to file income tax by October to get ITR processed quickly.
ITR-1 form is applicable if you have income from following sources:
- Salary
- One House property rent / loan
- Other Sources (Interest on saving bank account / FD etc)
- Agriculture income less than Rs 5000
- Total Income less than 50 Lac
Prerequisites for e-filing, (Keep below documents ready before you file returns)
- Form 16 from employer
- Form 26AS
- Interest from saving bank account / FD
- Dividend Income
- Tax free income like interest from PPF
- All bank account numbers
- Any investment that is not declared with company or not reflected in Form 16
Follow below steps to e-file your IT Returns (click on pictures to enlarge)
Step 1- Login to new site https://www.incometax.gov.in/
User ID is your PAN
On Dashboard, verify and update contact details and bank details
Secure account is optional
View and Download Form26AS
Step 2- Start New Filing from Dashboard
follow images sequence, all are self explanatory
Step 3- Fill Personal Information
Select Tax Regime Old or New
Select any Validated bank account for refund
Confirm Personal Information
Step 4- Fill Gross Total Income
Refer Form 16 to answer below questions
Enter Interest component of home loan from Form 16 (max limit 2 lac for self occupied)
Enter interest from bank saving account and FD
Step 5- Fill Total Deductions
80C Deduction
Claim for Self and family
Step 6- Verify Tax Paid from From 26AS
Confirm Tax Paid
Step 7- Verify Total Tax Liability
Make sure total tax payable is 0 before submit, if tax is payable, then recheck all sections again. Still if tax payable exists, then make additional tax payment online from same portal to make tax payable 0.
Step 8- Preview and Validate Returns
Select Self and verify PAN
Check for validation errors
Step 9- eVerify and Submit Returns
Select Aadhar OTP if your mobile is linked to Aadhar, else use Net Banking option
Enter OTP and Submit Returns
Congrats !! You are DONE. No need to send ITR signed copy.
Step 10- Track return processing status on Dashbaord
Hope this post makes e-Filing 2.0 easy. Please share this blog link to your contacts and post your comments to improve this blog. You can also reach me at mihir.sdoshi@gmail.com.
Thanks
Mihir